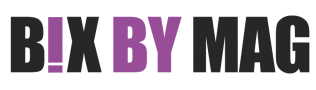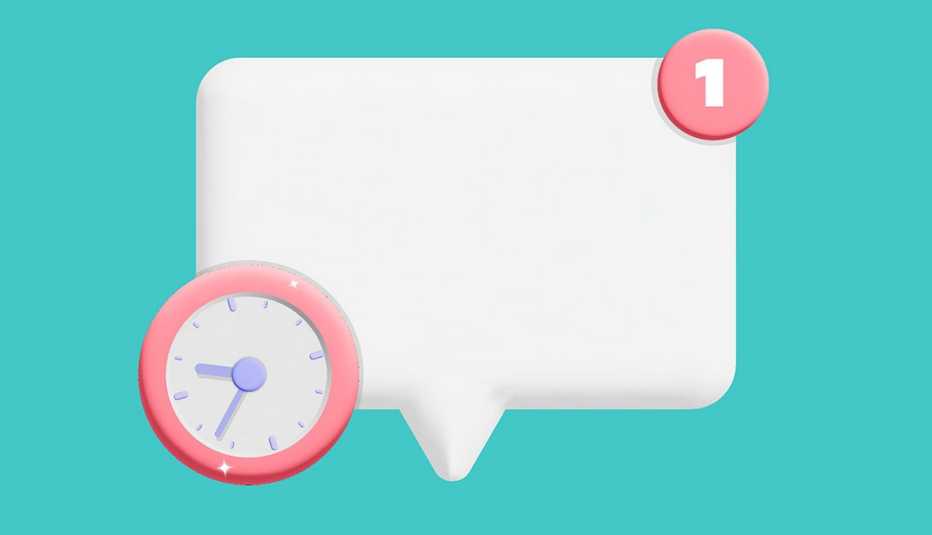Microsoft access database wasn’t available to cope with images exactly the same other Office applications do and could it are actually considered as little bit of an afterthought.

Different versions result in different challenges along with the re-creation (2016) have issues ending sometimes an eye on invisible images on individuals forms and reports. This is often further complicated by permitting a 32-bit kind of Access 2016 (16..4229.1024) and possibly rather than the 64-bit version installed however that won’t be described as a reasonable have to make use of the 64-bit version whatsoever (unless of course obviously clearly clearly images will be the factor!).
In Access, images should appear correctly however, many function not. The very first Images used this application was the BMP extendable and they also still correctly appear however, other graphic types for example GIF, Digital and PNG formats may finish becoming an empty non-starter!
One factor you’ll be able to take a look at may be the database’s Picture Property Storage Format once the picture was make the form or report. This can be frequently found underneath the ‘Access Options’ setting for the Current

There two choices:
When the image is added once the above choice is looking for the 2nd item (Convert), the non-BMP graphics don’t can be found in the 2016 version.
The suggested way of a non-visible image is to discover the above option and select the older (second version) to find out whether it’s important.
I suggest really removing and re-inserting the look again, save and run the shape or report. Repeat exactly the same steps again but choose while using the first option rather (plus it will likely be this method in the perfect world).
Still getting problems?
Similar to earlier kind of Microsoft Access, there are more techniques open to handling image files in forms, reports furthermore to tables:
Keep image in a OLE field and make use of a bound object frame to demonstrate the look.
Store the road to the look within the text field, getting a picture control to demonstrate the look.
Keep image as being a binary large object bitmap (BLOB) in a OLE field, extract the look as needed and make use of a picture control to demonstrate the look.
Again, no method above is nice nonetheless the very first option probably the easiest to include but may be the most problematic too as not everybody might wish to use OLE because of bloated quality and memory allocation it uses, that old MS Paint application to produce and save images and server side processing errors when displaying such images really don’t help.
The 2nd strategy is generally considered because the preferred option quite easy to use. For almost any table, the road to the look is stored in the text field along with the image is displayed having a standard image control resist the shape or report. However, some VBA code is needed to create the appearance control’s “picture” property for that path that’s stored and keeps the database size low, growing the general performance in the MS Access application.
- The VBA code will have to call the merchandise name just like your named image control known as ‘MyImageCtrl’, then among the characteristics known as ‘Picture’ then place it for that string (text) full path like (example only):